使用NIM Server网络半自动安装AIX系统
一、NIM配置
1.安装NIMServer前准备
1.1.配置IP地址
# ifconfig –a #检查当前IP地址#
# smitty mktcpip #设置IP地址#
选择第一块网卡(插网线的网卡),回车确认,出现下图:
配置主机名、IP地址、掩码、网关,回车确认;
1.2.安装SSH服务
AIX系统默认不安装SSH,因此需提前安装相关软件包。
1.3安装openssl软件包
将第一张系统安装盘插入光驱,在root用户下使用smitty installp命令安装software,选择Install Software,按确定键
按下F4键(字符终端使用Esc+4)打开表单选择,/dev/cd0 (SATA DVD-RAM Drive),按确定键
SOFTWARE to install选项,按下F4键(字符终端使用Esc+4)打开表单,并使用F7键(字符终端使用Esc+7)选择openssl开头的所有软件包,按确定键,“Accept new license agreements”选择”Yes”,最后按确定键进行安装。
1.4.安装openssh软件包
同安装openssl软件包过程一样,SOFTWARE to install选项选择openssh开头的所有软件包,进行安装。注意必须先安装openssl,然后再安装openssh。
1.5.安装完成后,输入lslpp -l openssh* 查看ssh版本。
1.6.允许root用户使用ssh服务登录
查看/etc/ssh/sshd_config文件,确认#PermitRootLogin 为yes。
1.7.重启ssh服务
stopsrc -s sshd
startsrc -s sshd
1.8.查看ssh服务是否启动
lssrc -a |grep ssh
确认ssh服务为active状态
注:ssh可以在禁止以root用户登录telnet服务的前提下,继续通过root用户登录。
2.配置NIM Master
2.1.安装nim软件包
#smitty install #使用smitty工具安装软件包
选择Install and Update Software,回车;
选择Install Software,回车确认;
按F4,列出可选菜单;
选择USB(本案例使用USB安装的操作系统),回车确认;
键盘上下键移动光标到“SOFTWARE to install”,按F4列出菜单;
按F7选择NIM软件包: Network Install Manager - Master Tools、Network Install Manager – SPOT,回车确认;
键盘上下键移动光标到“ACCEPT new license agreements?”,选择YES,回车确认;
2.2. 扩建文件系统
由于新安装的文件系统不大,因此需要扩建文件系统,用于存放镜像文件,以及网络安装的相关配置文件和数据文件。
#chfs –a size=20G / #把 / 文件系统扩展到20G#
#df –g #检查文件系统使用情况#
创建NIM服务使用的相关文件夹,nim服务默认使用/export文件夹;
#mkdir /export/mksysb #用于存放mksysb镜像文件#
#mkdir /export/res #用于存放bosinst文件#
#mkdir /export/spot #用于存放spot文件#
上传mksysb镜像文件到/export/mksysb 目录下;
2.3.编辑/ext/hosts文件
在/etc/hosts文件中,存放本机IP地址和对应主机名,同时需要把待装机器的IP地址和主机名在此文件中定义。
2.4.配置NIMmaster服务
#smitty nim #配置nim master服务
选择“Configure the NIM Environment”,回车确认;
选择“Advanced Configuration”,回车确认;
选择“Initialize the NIM Master Only”,回车确认;
定义“Network Name”,可任意定义;
定义“Primary Network Install Interface”,按F4选择网卡(通常为之前配置的网卡);
2.5.配置nim-mksysb资源
#smitty nim
选择“Perform NIM Administration Tasks”,回车确认;
选择“Manage Resources”,回车确认;
选择“Define a Resource”,回车确认;
选择“mksysb = a mksysb image”,回车确认;
定义Resource Name,可自定义;
定义Server of Resource,F4选择master;
定义Location of Resource,把上传的mksysb镜像文件绝对路径写上;
2.6.配置nim-spot资源
# smitty nim
Perform NIM Administration Tasks
Manage Resources
Define a Resource
选择“spot = Shared Product Object Tree - equivalent to /usr fil”,回车确认;
定义Resource Name,可自定义;
定义Server of Resource,F4选择master;
定义Source of Install Images,F4选择nim_res resources mksysb;
定义Location of Resource,填写spot文件存放的位置,为之前创建的文件夹/export/spot;
2.7.查看List All Network Install Resources
# smitty nim
Perform NIM Administration Tasks
Manage Resources
List All Network Install Resources
2.8.配置bosinst_data自动应答文件
#cd /usr/lpp/bosinst
#cp bosinst.template /export/res/ #拷贝bosinst文件到res目录#
#cd /export/res
#ls
bosinst.template
#mv bosinst.template bosinst #重命名#
#vi bosinst #编辑bosinst文件#
#smitty nim
Perform NIM Administration Tasks
Manage Resources
Define a Resource
选择“bosinst_data = config file used during base system installation”,回车确认;
定义Resource Name,可自定义;
定义Server of Resource,F4选择master;
定义Location of Resource,填写bosinst文件存放的位置,为之前创建的文件夹/export/res/bosinst;
2.9.配置NIM client(每个client需单独配置)
# smitty nim
Perform NIM Administration Tasks
Manage Machines
选择“Manage Machines”,回车确认;
选择“Define a Machine”,回车确认;
定义主机名,此主机名必须为hosts文件中定义的主机名;
选择网络,此处选择ent;
2.10.查看所有定义的待装机器
#smitty nim
Perform NIM Administration Tasks
Manage Machines
List All Machines
选择“List All Machines”,回车确认;
此时可以列出,所有你配置的待装机设备主机名,和hosts文件做比对;
2.11.Master端发起安装(每个client需单独发起)
# smitty nim
Perform NIM Software Installation and Maintenance Tasks
Install and Update Software
Install the Base Operating System on Standalone Clients
选择“Perform NIM Software Installation and Maintenance Tasks”,回车确认;
选择“Install and Update Software”,回车确认;
选择“Install the Base Operating System on Standalone Clients”,回车确认;
选择client机器,回车确认;
选择mksysb,回车确认;
选择资源,回车确认;
选择spot,回车确认;
修改以上3条,回车确认
2.12.检查ftp和mount
3.引导NIM client
注:若设备为新机器,则配置client之前需要先初始化小机,并设置好分区自启动。
3.1.配置client
Client端机器开机,按1,进入SMS Menu
选择“SMS Menu”,回车确认;
选择“2”,配置远程IPL,回车确认;
选择网卡,根据实际情况而定(插网线的),回车确认;
选择“1”,配置ip,回车确认;
选择“1”,回车确认;
选择“1”,回车确认;
选择“1”,配置IP地址、master IP地址、网关、掩码,回车确认;
回车确认;
选择“3”,测试client到master的网络连通性,回车确认;
选择“1”,回车确认;
3.2.启动client
选择“5”,回车确认;
选择“1”,回车确认;
选择“4”,回车确认;
选择“1”,回车确认;
选择“1”,回车确认;
选择“1”,回车确认;
3.3.等待安装完成
二、主备双网卡配置
1.创建虚拟网卡
#smitty etherchannel #创建虚拟网卡#
根据实际情况选择主用网卡:
选择主备网卡
生成新网卡ent8:
2.检查虚拟网卡属性
3.配置虚拟网卡
#smitty mktcpip #配置虚拟网卡#
配置IP地址和掩码:
4.测试双网卡切换
#topas #检查CPU使用#
#按Shite+e
拔网线测试主备切换
三、 初始化设备
1.登录HMC
https://IP 用户名/密码:hscroot/abc123 (默认)
2.HMC纳管新设备
点击“连接系统”
填写设备的HMC ip地址,和ASM密码;(ASM默认账号密码:admin/admin)
3.更新设备密码
4.删除出厂分区
4.1.系统加电
4.2.修改系统属性
4.3.关闭出厂自带分区
4.4.创建新分区
4.5.设置新分区属性
4.6.删除出厂自带分区
4.7.激活分区
四、 设置分区自启动
1.主机设置
首先在服务器属性-常规设置界面中,勾选”最后一个逻辑分区关闭时断电”选项。否则分区关闭时系统仍然处于开机状态。然后在分区启动策略中设置“始终自动启动”。
2.分区设置
进入分区设置----选择分区----进入管理概要文件选项。
编辑当前概要文件,在设置项中勾选“当受管系统通电时自动启动”。保存配置。
激活该分区。
激活分区时,需要选择刚才编辑的概要文件,不要使用默认的当前配置。
之后分区操作系统关闭后服务器会自动关闭,服务器加电开机时,分区操作系统会自动启动。

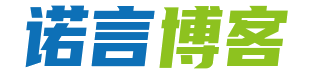
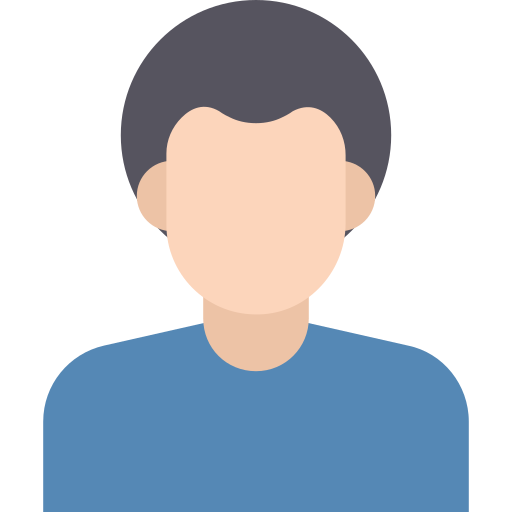



赶快来坐沙发